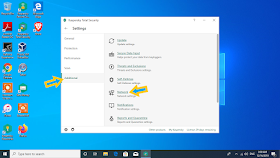With recent finding, we were able to reproduce the issue from our end and we found that it was from Kaspersky programs (The Antivirus and Internet Security System).
The Kaspersky program is injecting JavaScript code into JustSnipe page. Often times, the Kaspersky coding has a bug and it causes error that stop rendering JustSnipe page which is causing the network timeout issue.
Here is the Network Timeout issue that members are receiving:
Click image to enlarge
Here is the JavaScript code that Kaspersky Antivirus is injecting into JustSnipe website:
Click image to enlarge
Click image to enlarge
Below, we have provided instructions on how to fix the network timeout issue.
1. How to fix Network Timeout for Google Chrome.
2. How to fix Network Timeout for Firefox.
3. How to fix Network Timeout for Microsoft Edge.
For those who do not use Kaspersky, please send screenshots to us at
support@justsnipe.com
Thank you,
JustSnipe Support
=====